아마존 AWS 2차 비밀번호(MFA) 설정으로 해킹 막는 방법
아마존 AWS 2차 비밀번호(MFA) 설정으로 해킹 막는 방법 알아보도록 하자. 최근에 커뮤니티 활동을 하다가 정말 깜짝 놀랄만한 글을 봤다. 나 역시 워드프레스를 AWS를 통해 운영하고 있기 때문에 그냥 지나칠 수 없는 글이었다.
펌) AWS 해킹 당해서 사용료 3억이 넘게 나왔습니다. : 클리앙
원문입니다 >http://huv.kr/dump40710 대자에도 써보라고하셔서 여기에도 같은 내용으로 올립니다 ---------------------------------------------------------------------------------------------------------- 여기가 맞는 게시판
www.clien.net
아마존 AWS 해킹을 당해서 사용료가 무려 3억 원이 청구되었다는 글이었다.
사실 내용과 댓글을 읽어보면 1차적으로는 해커가 나쁜 게 맞지만, 계정에 대한 보안 관리나 AWS 측에서 보낸 이메일까지 깡그리 안 보고 있다가 저런 어마어마한 비용을 청구당한 거라 사용자도 할 말이 없다는 여론이 있었다.
나도 AWS 2차 비밀번호 설정에 대한 생각이 갑자기 들 수밖에 없었는데, 최근에 AWS 한국 담당자분에게 이메일이 오기도 했고, 그동안 AWS 2FA(2차 비밀번호) 설정을 하지 않고 있었기 때문에 이번 기회에 해보기로 했다.
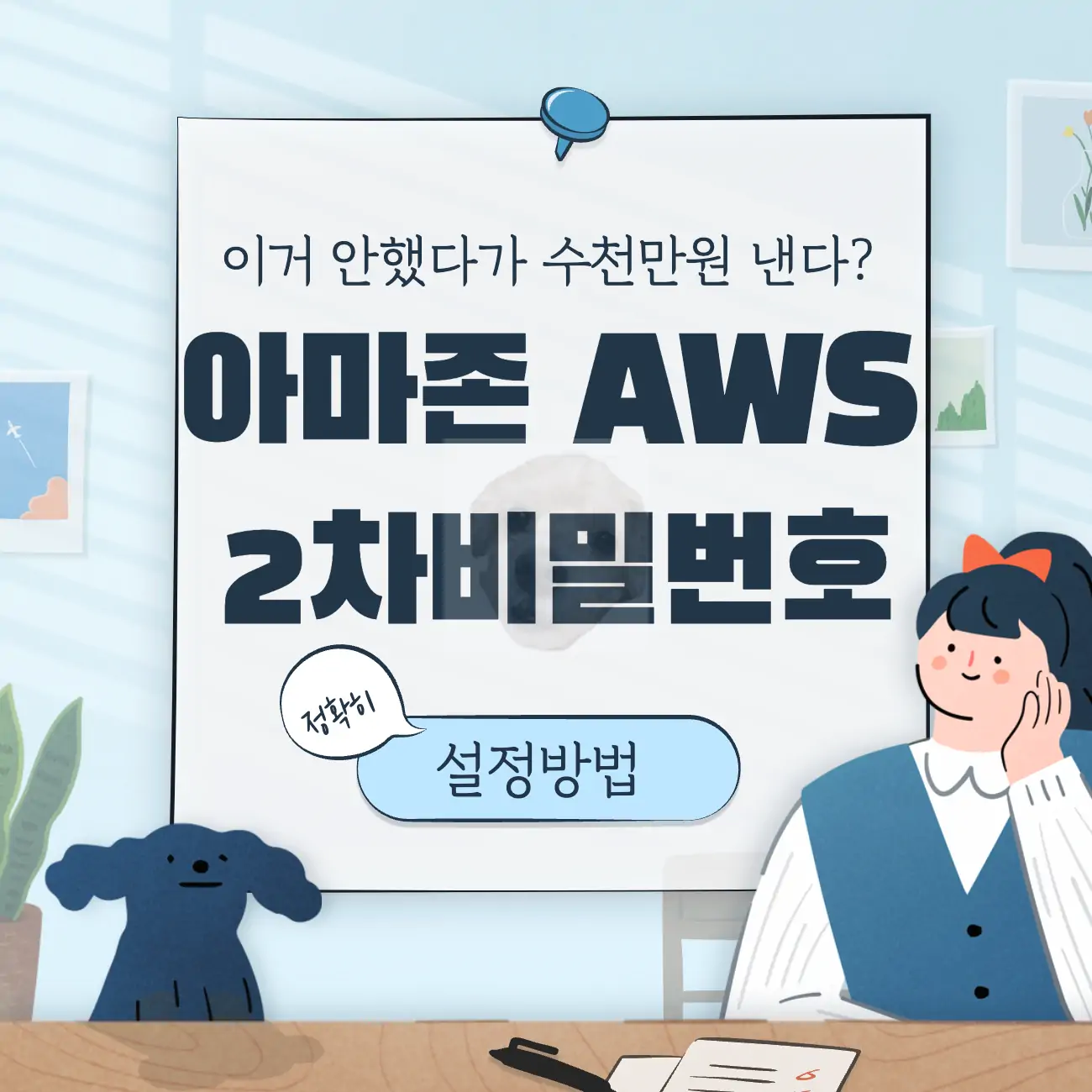
AWS 해킹 문제가 심각하게 대두되고 있는 것을 회사에서도 인지하고 있는지, 웨비나까지 열어서 직접 보안에 대한 설명을 하고자 하는 것으로 보였다.
2FA 설정을 이미 해두신 분들에게는 따로 연락이 안 간 걸로 보아 내가 설정은 안 해서 그런 것 같다. 이번 글에서는 아마존 AWS 2차 비밀번호(MFA : 멀티팩터 활성화) 설정을 하는 방법을 간단하게 알아보도록 하겠다.
AWS 홈페이지 로그인
가장 먼저 AWS 홈페이지에 접속해서 우측 상단에 보이는 [콘솔에 로그인] 버튼을 클릭해 로그인을 해야 한다. 로그인을 할 때 이메일 주소와 비밀번호를 입력하는데, 가능하면 AWS 관련 내용이 오는 이메일도 사이트에서 자체적으로 2FA를 해두기를 바란다.(내 경우는 네이버 휴대전화 번호 인증을 통해 2차 인증을 거쳐야 로그인이 가능하도록 해두었다.)

보안 자격 증명 진입
로그인했다면 아래 사진처럼 우측 상단의 '내 닉네임' 부분을 클릭하고 [보안 자격 증명] 탭을 클릭해준다. 해당 메뉴를 통해서 AWS 계정에 대한 다양한 보안 작업을 실행할 수 있다.
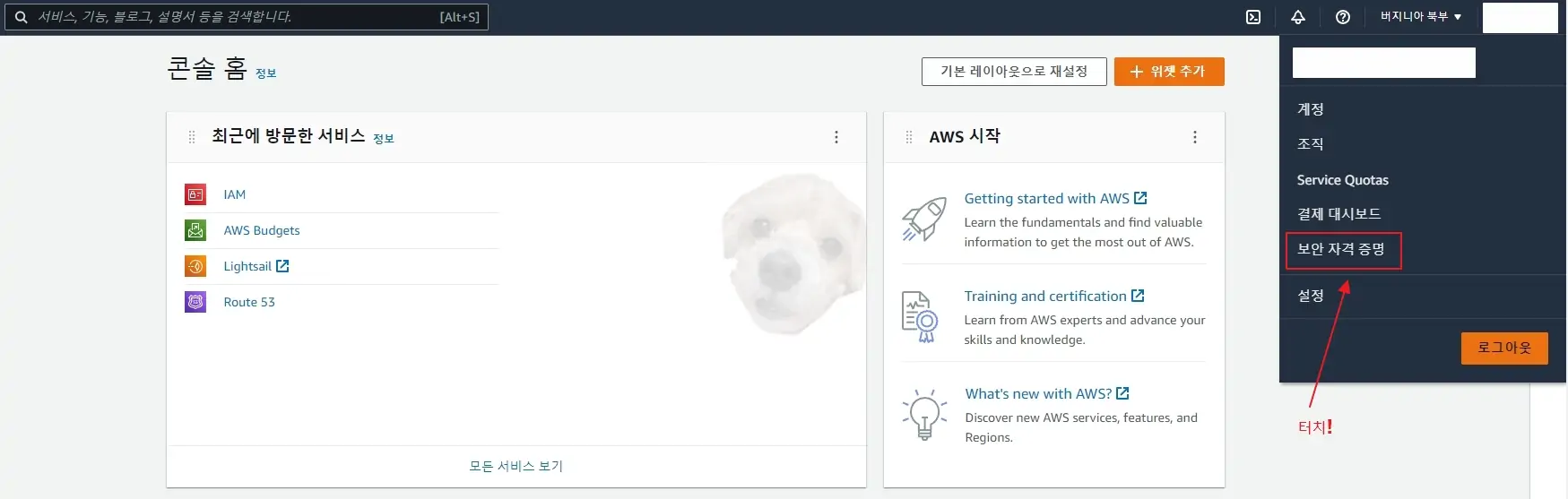
멀티팩터 인증(MFA) 활성화
멀티팩터 인증을 활성화해서 보안을 강화할 수 있다. [MFA 활성화] 버튼을 클릭해서 2차 비밀번호(MFA) 설정을 시작하면 된다.
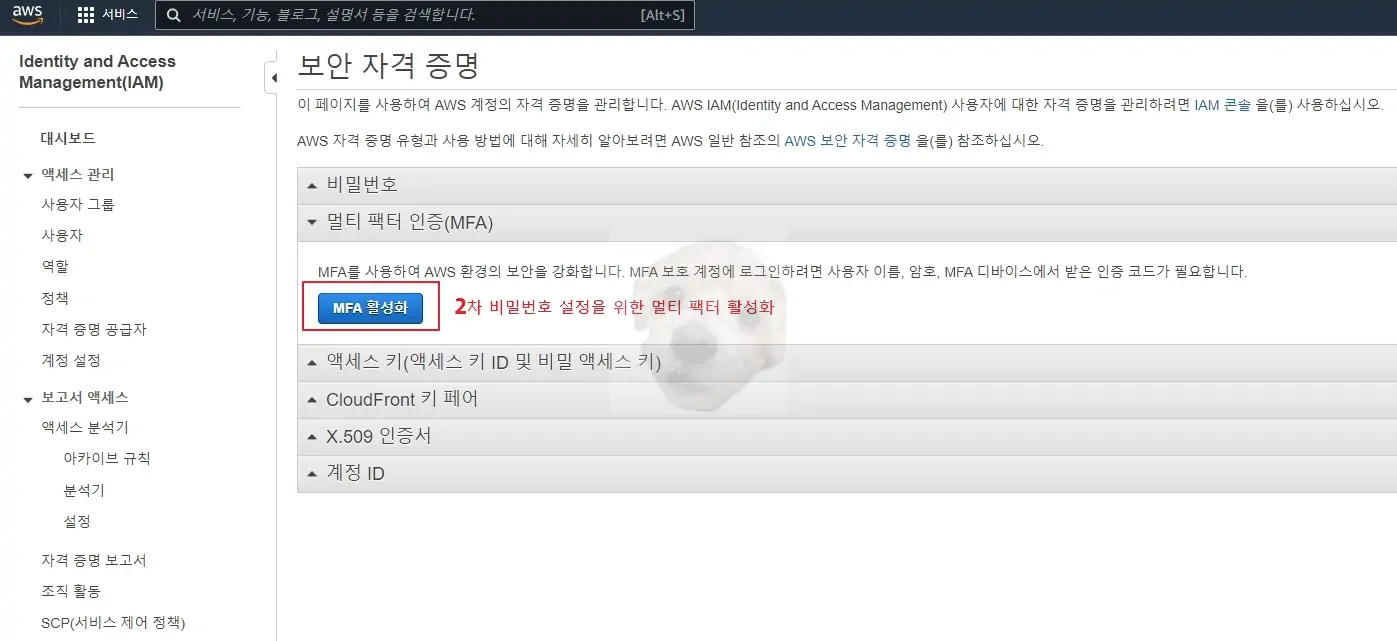
가상 MFA 디바이스 설정
MFA 설정을 위한 디바이스를 여러 개 중 고를 수 있다. 그중에 가장 무난하고 편안하게 할 수 있는 것이 [가상 MFA 디바이스] 이기 때문에 해당 항목을 선택하고 [계속] 버튼을 눌러주자.
아래 설명에 보면 모바일 디바이스 또는 컴퓨터에 설치된 Authenticator 앱을 통해서 2차 인증을 받는 방법이라고 할 수 있다.
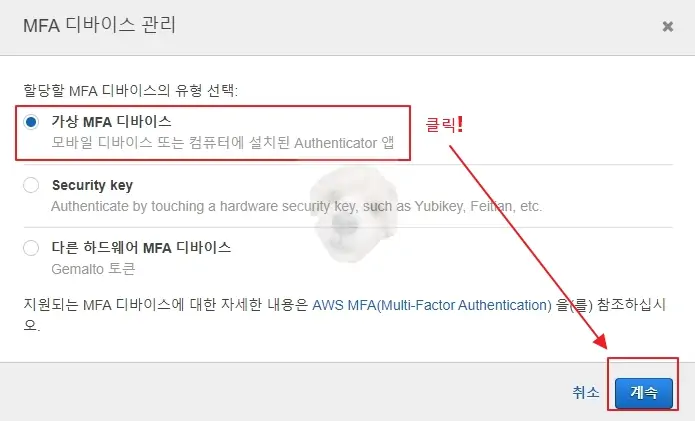
Authenticator 앱 다운로드
아래의 주소를 클릭해서 구글 또는 마이크로소프트에서 만든 2FA 앱을 다운로드하도록 하자. 둘 중에서 본인이 원하는 2FA 앱을 다운로드하면 되는데, 나는 기존에 구글 2FA 앱으로 6개 이상의 사이트를 사용하고 있었기에 구글 Authenticator를 계속 사용하기로 했다.
Microsoft Authenticator - Google Play 앱
Microsoft Authenticator를 사용하여 쉽고 안전하게 로그인하세요.
play.google.com
Google Authenticator
Google OTP는 2단계 인증과 함께 작동하여 Google 계정에 로그인할 때 보안을 강화하는 역할을 합니다. 2단계 인증을 사용하면 계정에 로그인할 때 비밀번호뿐 아니라 앱에서 생성되는 인증 코드도
apps.apple.com
다운로드 후 아래 사진 순서대로 [+] 모양을 터치하고 나오는 [QR 코드 스캔] 버튼을 눌러준다. 그러면 카메라가 켜지면서 QR코드를 스캔하는 화면이 나오게 될 것이다.
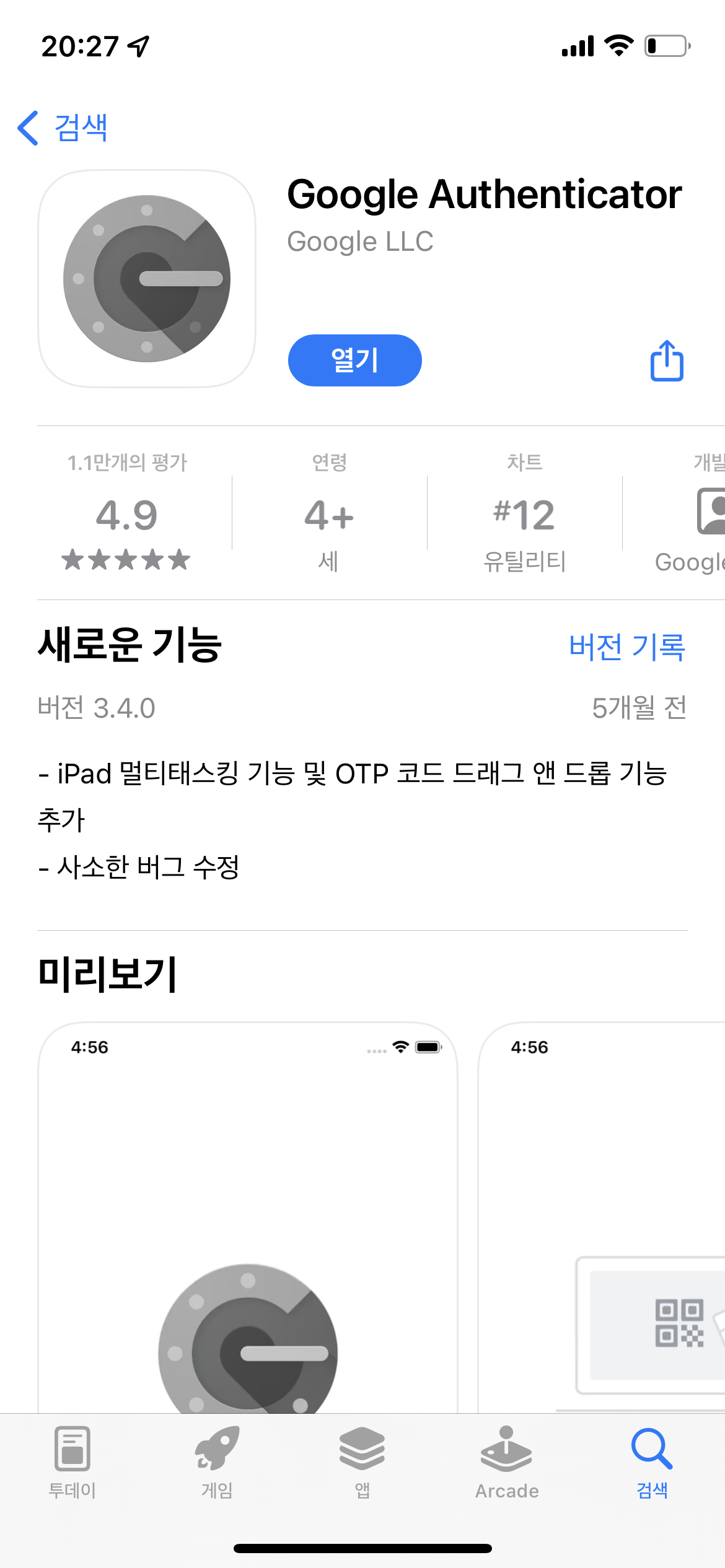


디바이스 카메라를 통해 QR코드 스캔
위에서 켜진 QR코드 스캐너를 통해 아래 사진에 보이는 [QR 코드 표시] 버튼을 클릭하고 나오는 QR코드를 카메라로 비춰준다. 그러면 자동으로 2FA 앱 내에 'Amazon Web Service(root-account)'라는 이름의 팩터가 새롭게 생성될 것이다.

앱 상에 나오는 MFA 코드 연속 2번 입력
MFA 앱 내에 'Amazon Web Service(root-account)'라고 쓰여있는 곳 옆에 계속 바뀌면서 자동으로 나오는 6자리 숫자가 보이게 될 것이다.
- Amazon Web Service(root-account) 123 456 > MFA 코드 1에 입력
- Amazon Web Service(root-account) 135 246 > MFA 코드 2에 입력
위처럼 각각의 MFA 코드를 입력한 이후에 맨 아래 보이는 [MFA 할당] 버튼을 눌러주면 모든 설정이 완료된다.
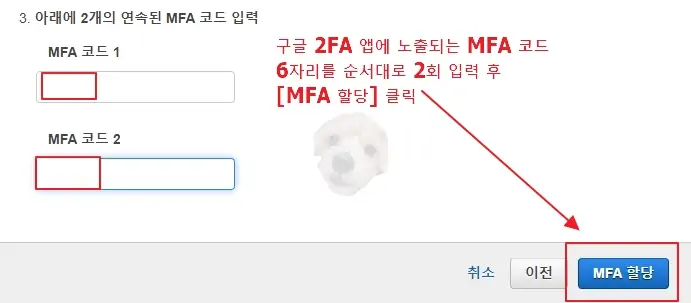
아마존 AWS MFA 설정 확인
아래처럼 가상 MFA가 할당 완료되었다는 메시지가 나오면 모든 설정이 완료된 것이며, 이제 내 AWS 계정에 누구도 내 허락 없이는 쉽게 접근할 수 없다.
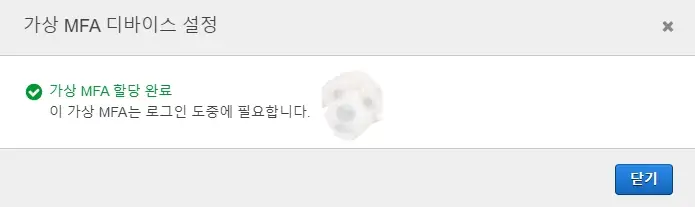
설정이 제대로 되었는지 확인해보기 위해서 AWS에 이메일 주소 + 비밀번호를 입력하고 로그인하려고 하면 아래 사진처럼 MFA 코드를 입력하라는 창이 노출된다면 AWS 2차 비밀번호 설정이 완벽하게 완료되었다고 할 수 있으니 이제 안심하고 사용해도 된다.
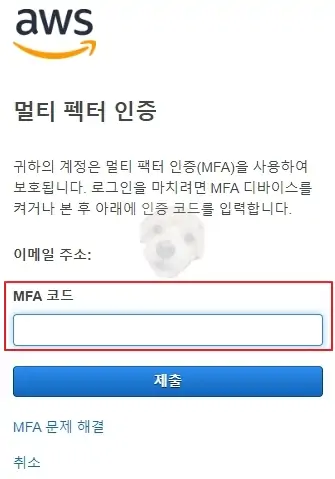
블로그 SEO 최적화 위한 깨진 링크 찾는 방법
블로그를 운영할 때 오가닉 검색을 통해 상위 노출을 노린다면 중요하게 생각해야 하는 것이 SEO 최적화다. 그런데 대부분 많은 사람들이 새로운 글을 작성할 때만 SEO를 신경 쓰고 대부분 이미
ikggung.kr
블로그에 당신이 글을 남겨야 하는 이유 3가지
처음 블로그를 시작하겠다고 한지 벌써 2년이라는 시간이 지났다. 2020년 코로나를 맞고 하던 일이 잘 안풀리게 되면서 답답한 마음에 시작한 것이 블로그였다. 처음에는 네이버블로그도 같이 운
ikggung.kr
블로그 사진을 구글 SEO 최적화하는 사이트(+바로가기)
블로그를 작성하다 보면 네이버나 다음에 노출되는 것도 중요하지만 사실 '구글'에 노출되는 것이 생각보다 매우 중요한 시점이 되었다. 각 플랫폼들이 각자의 알고리즘과 기준을 가지고 있긴
ikggung.kr
블로그 검색누락 확인하는 방법
내 블로그 글이 누락된다? 티스토리를 하면서 가장 고민되는 부분은 어떻게 하면 포털사이트에서 내 글이 많이 노출될 수 있을까? 노출 뿐만 아니라 사람들이 많이 찾아주는 상위 글이 되는 방
ikggung.kr
'해보고' 카테고리의 다른 글
| 한국투자증권 앱에서 토스증권 계좌로 국내/해외 주식 옮기기 방법 (0) | 2022.09.19 |
|---|---|
| 신용점수 토스 어플로 1분 만에 올리는 방법 (1) | 2022.08.29 |
| 도수치료 받고 토스에서 보험금 청구하는 방법 (0) | 2022.08.15 |
| 맥북 스크린샷 저장 위치 바꾸는 간단한 방법 (0) | 2022.08.15 |
| 토스 아이디 생성 및 변경하고 익명 송금 받는 방법 (2) | 2022.08.08 |
| Aptos(압토스) 네임서비스 테스트 경험하는 방법(+리브라) (0) | 2022.07.22 |
| 아이폰 사진 아웃포커스 설정으로 작품 만드는 2가지 방법 (2) | 2022.06.30 |
| 종합소득세 환급금 조회 및 환급일 5초만에 확인하는 방법 (2) | 2022.06.23 |





댓글