아이폰 날짜 및 시간 지정해서 알람 설정하는 방법
이번 글에서는 아이폰 날짜 및 시간 지정해서 알람 설정하는 간단한 방법에 대해 알아보도록 하겠다. 아마 아이폰 사용자라면 당일 알람이나 간단하게 다음날 아침에 일어나기 위한 '기상알람'을 제외하고 특정 날짜를 미리 선택한 뒤에 알람을 받는 방법에 대해 대부분 모를 것이다.
그래서 아래에서는 기존에 사용했던 '시계'앱을 통한 당일 알람을 설정하는 것이 아니라 스케줄 관리를 위한 '캘린더'앱을 통해서 쉽게 설정하는 방법에 대해 서술해 보도록 하겠다.
1. 캘린더 앱 실행
우선 아이폰 홈화면의 많은 프로그램 중에서 '캘린더'앱을 실행해야 한다. 해당 앱을 실행하면 하단 우측 사진과 같이 달력이 나오는데 우측 상단에 보이는 [+] 버튼을 터치해서 새로운 일정을 추가해줘야 한다.
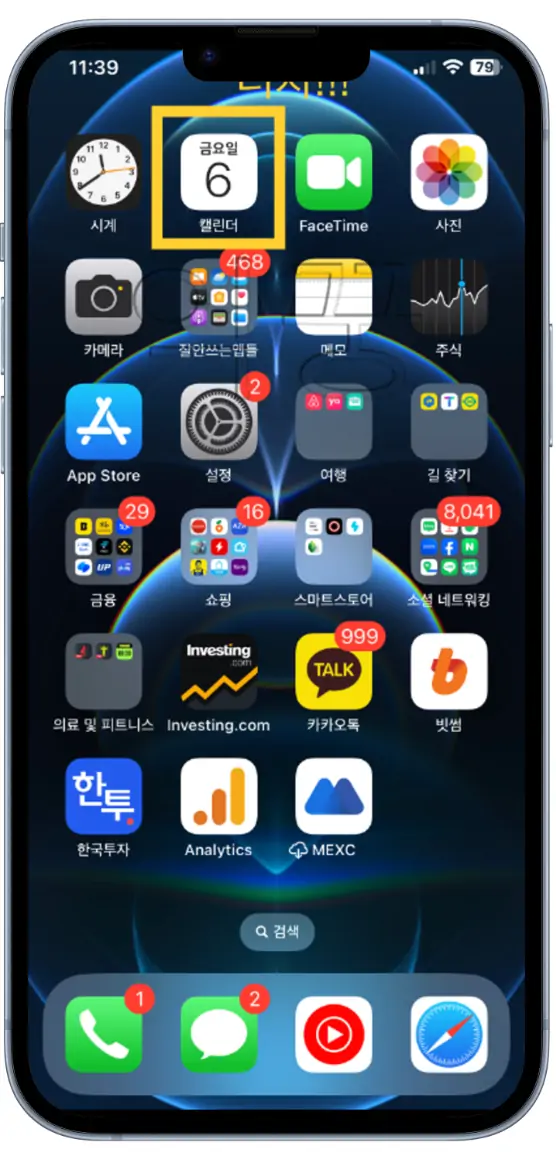
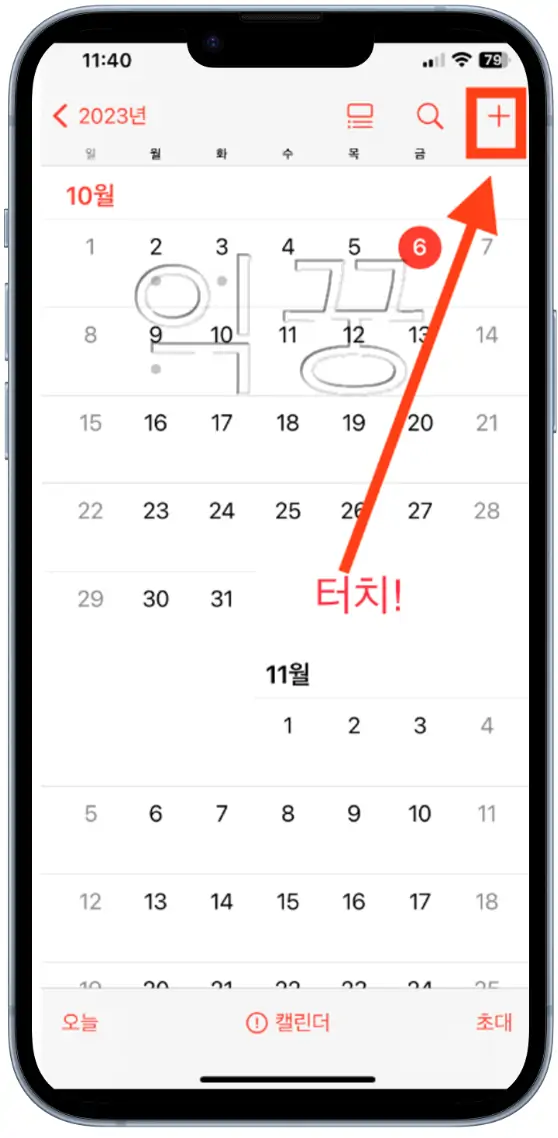
2. 일정 세부사항 입력
새로운 일정을 추가하기 위해 [+] 버튼을 터치했다면 아래 사진처럼 해당 일정이 시작되는 시간과 종료되는 시간을 선택할 수 있다. 종료되는 시간은 그다지 중요하지 않지만 시작되는 시간이 곧 '알람시간'이 되기 때문에 나는 항상 5분 전으로 설정해 둔다.
예를 들어 11시 5분에 '점심시간'이라는 알람을 설정하고 싶다면 최상단의 [제목] 옆에 '점심시간'을 입력해 주고, 아래 일정표에는 '시작'이라는 글자 옆에 '2023.10.6 11:00'으로 설정하는 것과 같다.
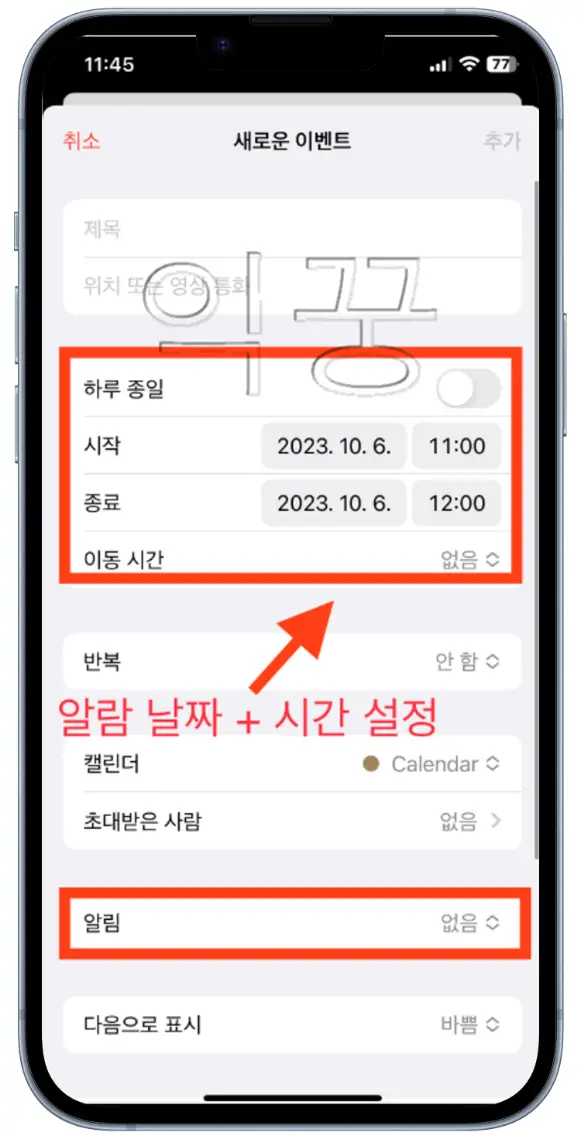
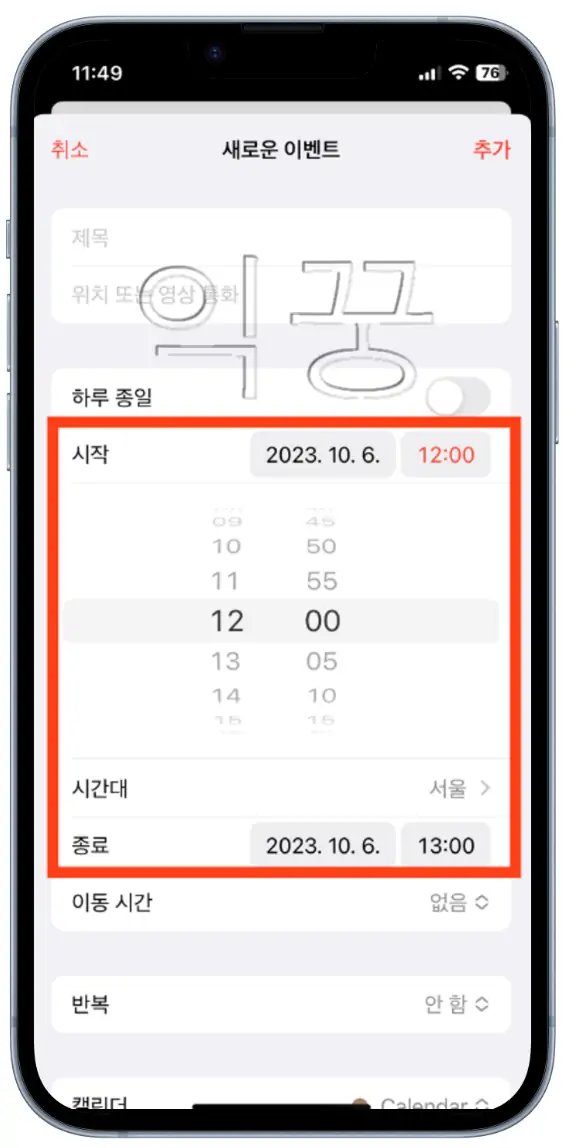
그 이후에는 하단의 [알림] 항목에서 알람이 언제 시작될지 설정할 수 있는데, 나처럼 [이벤트 당시]를 선택해서 설정한 시간에 바로 알람을 확인할 수 있도록 하거나, 원하는 시간보다 당겨서 최대 1주 전에도 알람을 오게 할 수 있으니 본인 취향에 따라서 선택하면 된다.
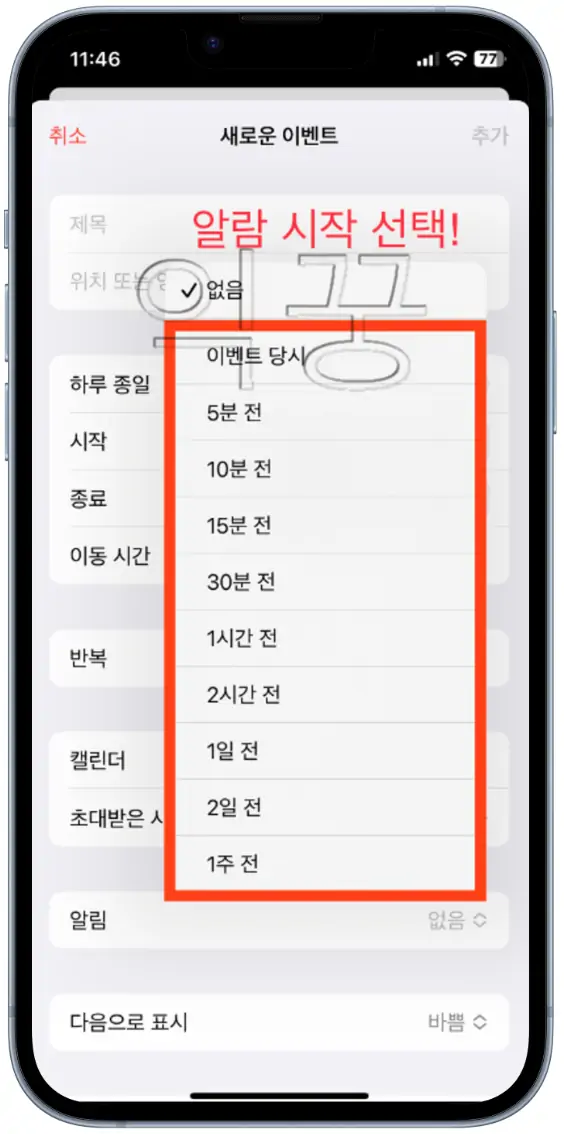
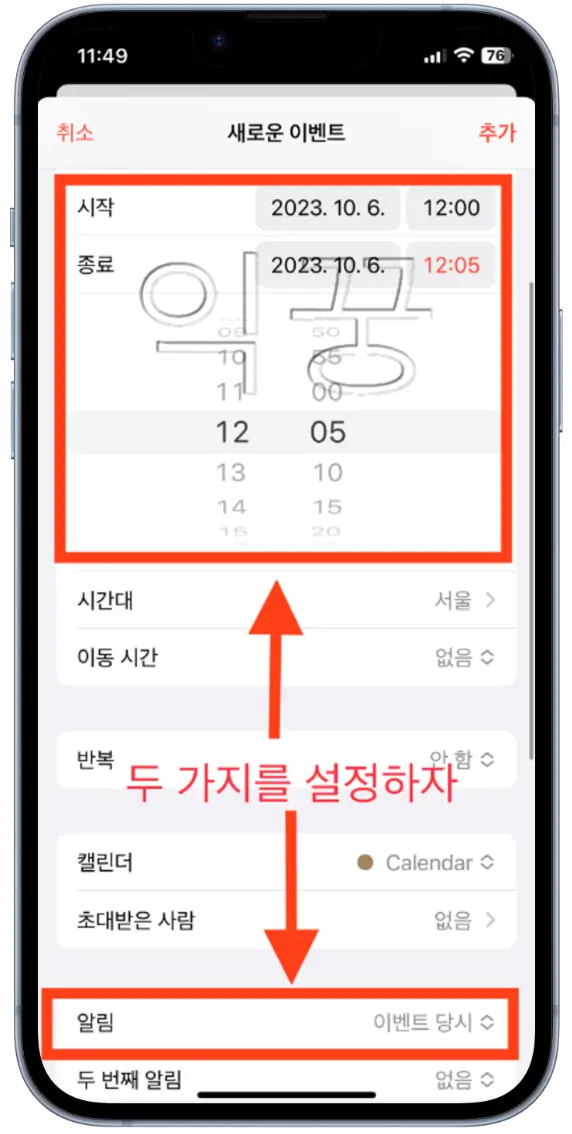
3. 일정 추가 후 확인
즉, 스케줄 앱을 통해서 날짜 및 시간을 설정해서 알람을 받게 하기 위해서는 딱 두 가지만 기억하면 된다.
- 해당 이벤트 시작일 및 시간 설정
- 하단의 [알림] 탭에서 언제 알림을 받을지 설정
두 가지 항목만 설정해 주면 스케줄 앱에 내가 등록한 일정이 추가된다. 추가를 완료하면 아래 사진처럼 알람 설정이 올바르게 추가된 것을 확인할 수 있을 것이다.
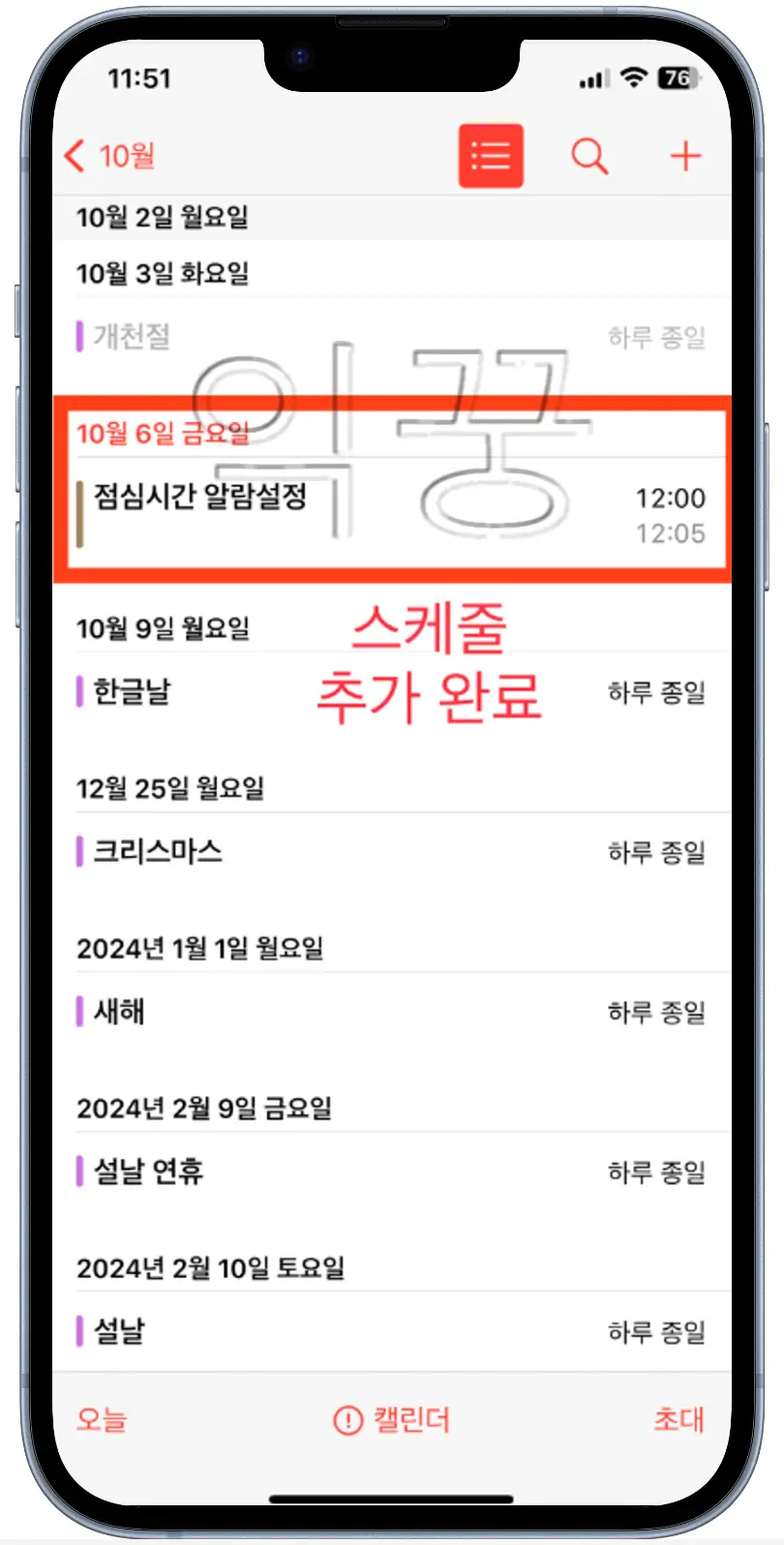
4. 알람 확인
일정을 추가한 뒤에 정해진 시간이 지나면 아래 사진처럼 알람이 오게 되고, 일정을 잊지 않고 확인할 수 있다.
단, 한 가지 아쉬운 점은 내가 '기상알람'을 평소 설정하고 시간이 돼서 울리는 소리처럼 벨소리가 울리는 것은 아니고, '띵~'하는 메시지 오는 소리와 함께 화면 상단에 아래 사진처럼 설정한 일정이 나타나게 된다.
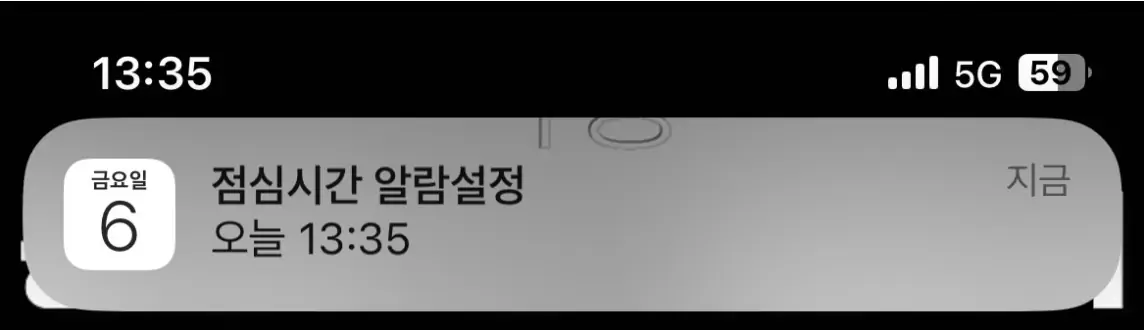
만약 이런 형식이 아니라 벨소리로 지속적으로 소리가 나는 알람설정을 하고 싶다면 아이폰에서는 별도의 앱을 설치해서 사용하는 것이 가장 바람직한 선택이라고 할 수 있으며, 가장 대표적인 앱 2가지의 링크를 아래에 작성해 놓았으니 원하는 앱을 이용하기 바라며 글을 마치도록 하겠다.
아이폰 스크린숏 무료로 멋진 테두리 만들기 | 무료 목업 사이트 추천
아이폰 스크린샷 무료로 멋진 테두리 만들기 | 무료 목업 사이트 추천
이번 글에서는 아이폰 스크린샷(캡처 사진)을 무료 목업 사이트를 이용해 멋진 테두리 만드는 방법에 대해 알아보고자 한다. 블로그 운영을 하거나 회사에서 사용하게 될 매뉴얼 등 신경 써서
ikggung.kr
유튜브 뮤직 무료 듣기 최신 방법 | YMUSIC 앱 모른다면
유튜브 뮤직 무료 듣기 최신 방법 | YMUSIC 앱 모른다면
예전에는 '멜론'이라는 앱을 통해서 많은 사람들이 노래를 들었지만, 유튜브 시대를 맞이한 뒤부터는 멜론은 역사의 뒤안길로 사라져 가고 유튜브 프리미엄을 구독하면 이용할 수 있는 유튜브
ikggung.kr
아이폰 사진 아웃포커스 설정으로 작품 만드는 2가지 방법
아이폰 사진 아웃포커스 설정으로 작품 만드는 2가지 방법
이번 글에서는 아이폰 사진을 찍을 때 아웃포커스 설정으로 작품 사진을 만드는 2가지 방법에 대해 알아보고자 한다. 내가 대학교를 다닐 때는 한창 유행했던 것이 DSLR이라는 전문가용 카메라를
ikggung.kr
'해보고' 카테고리의 다른 글
| MS 오피스 대학생 무료 사용 방법(엑셀, 파워포인트, 워드) (1) | 2024.05.21 |
|---|---|
| 듀얼심 없이 카카오톡 2개 사용하는 방법(+갤럭시) (0) | 2024.01.26 |
| 빗썸 출금지갑주소 정보 등록하는 방법 이걸로 3분 해결 (0) | 2023.12.20 |
| 세탁기 동파 해결 결빙방지 기능 설정하는 방법(+동영상) (0) | 2023.12.19 |
| 미래에셋증권 모바일 앱 주식청약 5분 안에 신청하는 방법 (0) | 2023.10.17 |
| 줌 회의 개설 후 참가자를 호스트로 바꾸는 방법 (0) | 2023.10.02 |
| 줌 회의 할 때 참가자들에게 내 PC화면 공유 하는 방법 (0) | 2023.10.01 |
| ZOOM(줌) 회의 영상 및 오디오 녹화하는 방법 (0) | 2023.09.30 |






댓글